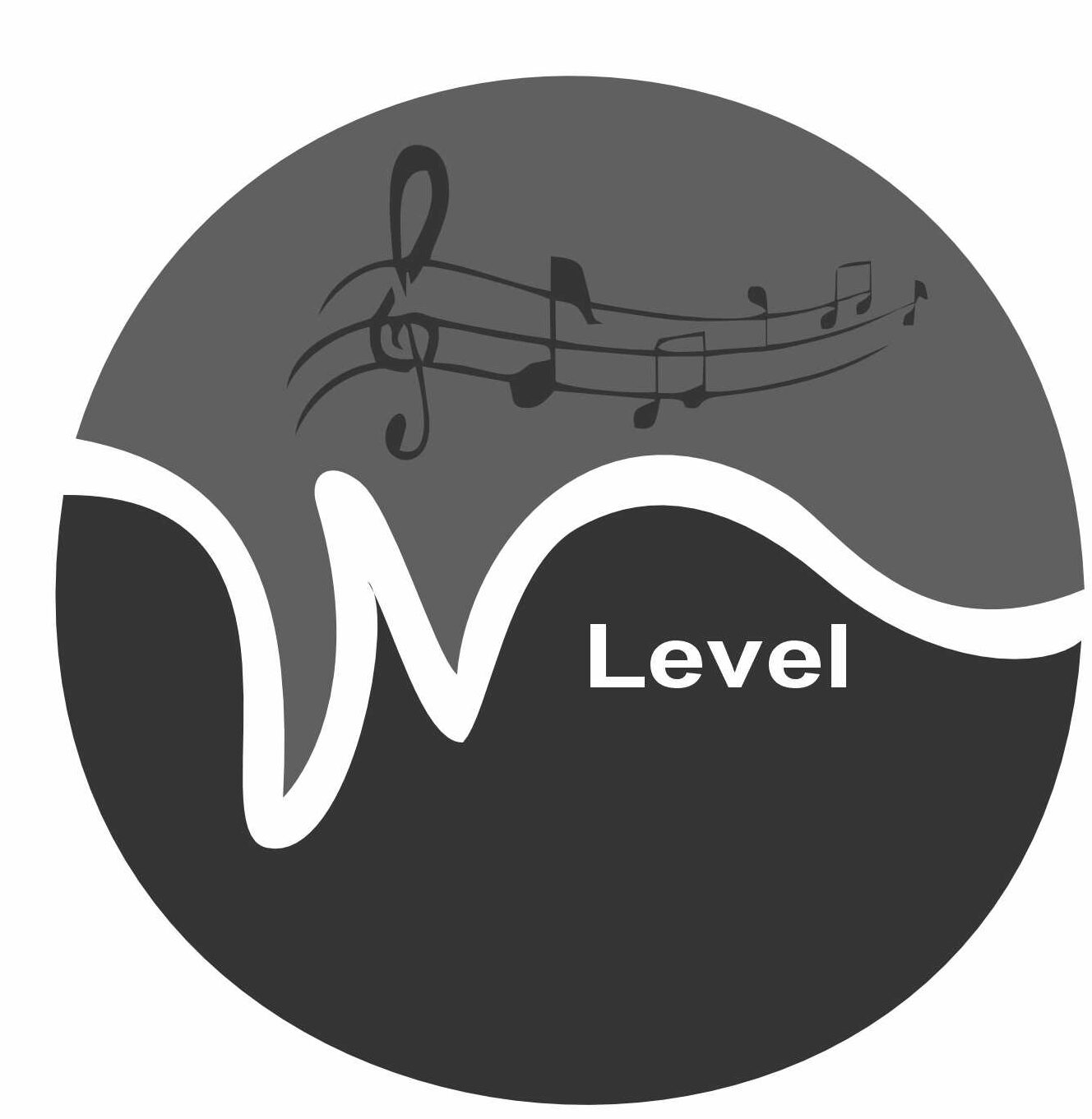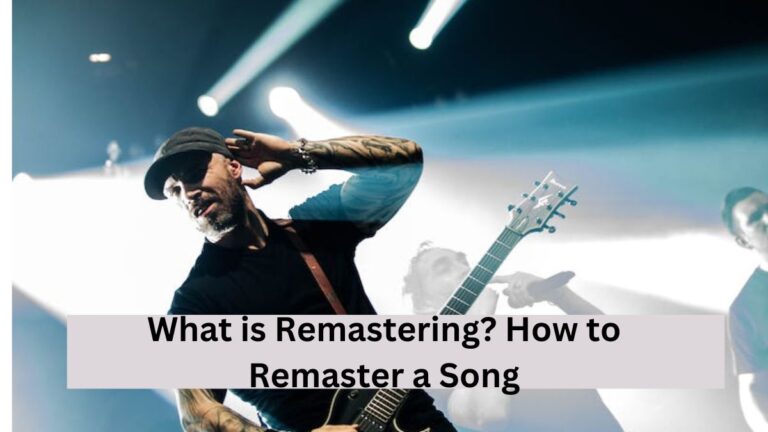How to Add Music in Google Slides: Ultimate Guide

Adding music to your Google Slides presentation can enhance engagement, create a mood, and make your content more memorable. While Google Slides has no built-in feature for adding audio, some workarounds allow you to incorporate music seamlessly.
Google Slides is a very intuitive and preferred tool for presentations. Although it’s not as advanced as PowerPoint regarding features and effects, it offers all the basics to unleash creativity.
This comprehensive guide will walk you through the steps to add music to your Google Slides presentation, whether you want background music or specific tracks for each slide.
What is Google Slides?
Google Slides is a free online presentation software program offered by Google as part of its Google Drive suite. It allows you to create, edit, and share presentations from any device with a web browser and internet connection.
Benefits of Adding Audio to Google Slides
Enhanced Engagement
Music can evoke emotions and create a more profound connection with your audience. Adding audio can capture and maintain the audience’s attention, making your presentation more engaging.
Memorability
Associating information with music can enhance memory retention, making your content more memorable for the audience.
Setting the Mood
Audio can help set the tone of your presentation, whether it’s serious, uplifting, or lighthearted. Background music can create a specific atmosphere, enhancing the overall impact of your message.
Creativity and Personalization
Adding audio lets you personalize your presentation, making it unique and reflective of your style. Incorporating music is a creative way to express your ideas and enhance the artistic appeal of your slides.
Improved Storytelling
Audio can complement your narrative, providing additional context, emphasis, or drama to your storytelling. Use music to smooth transitions between slides, creating a more cohesive and fluid presentation.
How to Add Music in Google Slides
Step 1: Prepare Your Audio Files
Before you begin, ensure your audio files are in a compatible format, such as MP3 or WAV. Ensure the audio files are stored in your Google Drive or have a direct link to the file on the web.
Step 2: Open Your Google Slides Presentation
Go to Google Drive, open your presentation, or create a new one.
Step 3: Insert a Music Icon
- Click on the slide where you want to add music.
- Click on “Insert” in the top menu.
- Choose “Drawing” and then select “New.”
- In the drawing dialogue box, click on the image icon, then choose the music note icon.
Step 4: Add the Link to Your Audio File
- Click on the music note icon in the drawing.
- Click on the link icon in the toolbar.
- Paste the direct link to your audio file (if hosted online), or click on Google Drive and select your file.
- Click “Apply” to insert the link.
Step 5: Resize and Position the Icon
Adjust the size and position of the music note icon to your preference. This icon will act as an invisible button to play the audio.
Step 6: Make the Icon Transparent
Click on the music note icon, then click on the paint roller icon in the toolbar. Lower the transparency to make the icon invisible on the slide.
Step 7: Set Autoplay (Optional)
If you want the audio to play automatically when the slide opens, you can set it to autoplay. Click on the music note icon, then click on the three dots in the toolbar. Choose “Autoplay.”
Step 8: Test Your Audio
Run a slideshow and click on the invisible music note icon to test if the audio plays correctly. Adjust the volume as needed.
Additional Tips
- Multiple Slides with Different Audio: Repeat the process for each slide, adding different music icons and linking them to respective audio files.
- Looping Audio: If you want the audio to loop, add “&loop=1” at the end of the audio file link.
- Sharing the Presentation: If you plan to share the presentation, make sure the audio files are accessible to viewers, either by sharing the Google Drive folder or ensuring the audio files are hosted online.
FAQs
1. Open a presentation in Google Slides.
2. In the top right corner, click Slideshow .
3. At the bottom, click Options. Auto advance options.
4. Choose how quickly to advance your slides.
Yes
Google Slides supports MP3 and WAV audio file formats.
Insert the audio file on the first slide, then extend its duration to cover the entire presentation. This sets it as background music.
Yes
You can set the audio to play automatically or manually. Use the “Format options” menu to customize playback settings.
Yes, but ensure your audio file is accessible to viewers.
Conclusion
Following these steps, you can seamlessly add music to your Google Slides presentation, enhancing your audience’s experience with an extra layer of creativity and engagement. Music can significantly enhance the impact of your content, whether you’re delivering a lecture, presenting a project, or creating a captivating slideshow.